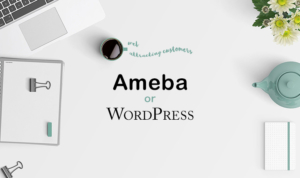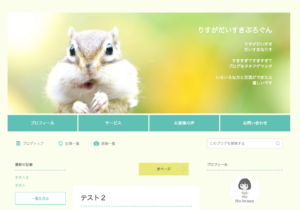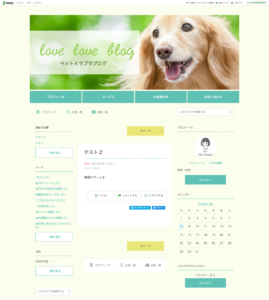独自ドメイン取得後、そのドメインでメールアカウントを作成すると、次に必要な設定は……
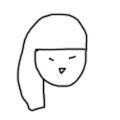
メールを送ってもらった時に受信したり、メールを送信したり、作ったメールアカウントを使うための設定を、デバイス側(PCやスマホ)でしなくちゃですね。
スマホiphoneでメールアカウントを追加する
今回は、スマホ、その中でもiphoneでの設定を解説します。
※ iphone8の場合の説明です。お使いの機器によって、いろいろ異なる部分があると思います。
手順1. パスワードとアカウントからアカウントを追加
これから送受信をしたいiphoneに、メールアカウントを追加します。
設定 > パスワードとアカウント > 「アカウント」内の「アカウントを追加」
設定 > メール > アカウント > アカウントを追加(2022年7月現在)
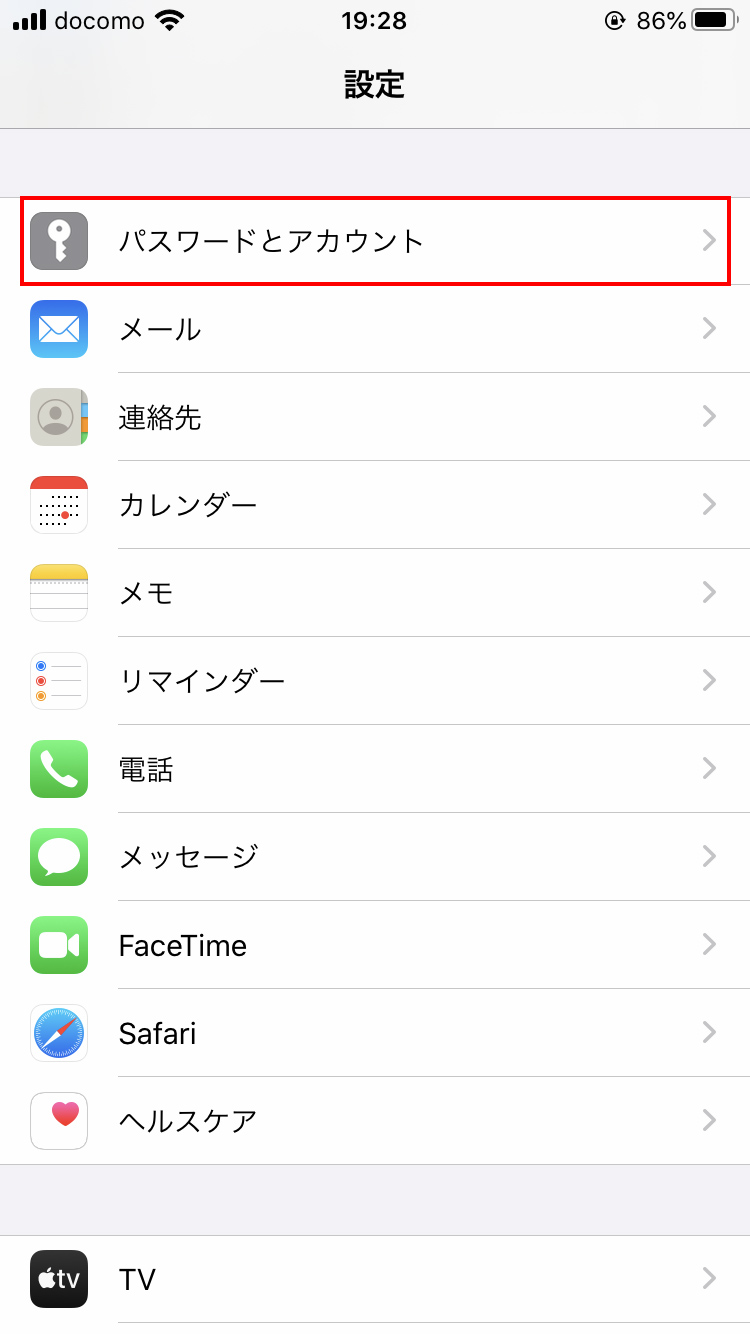
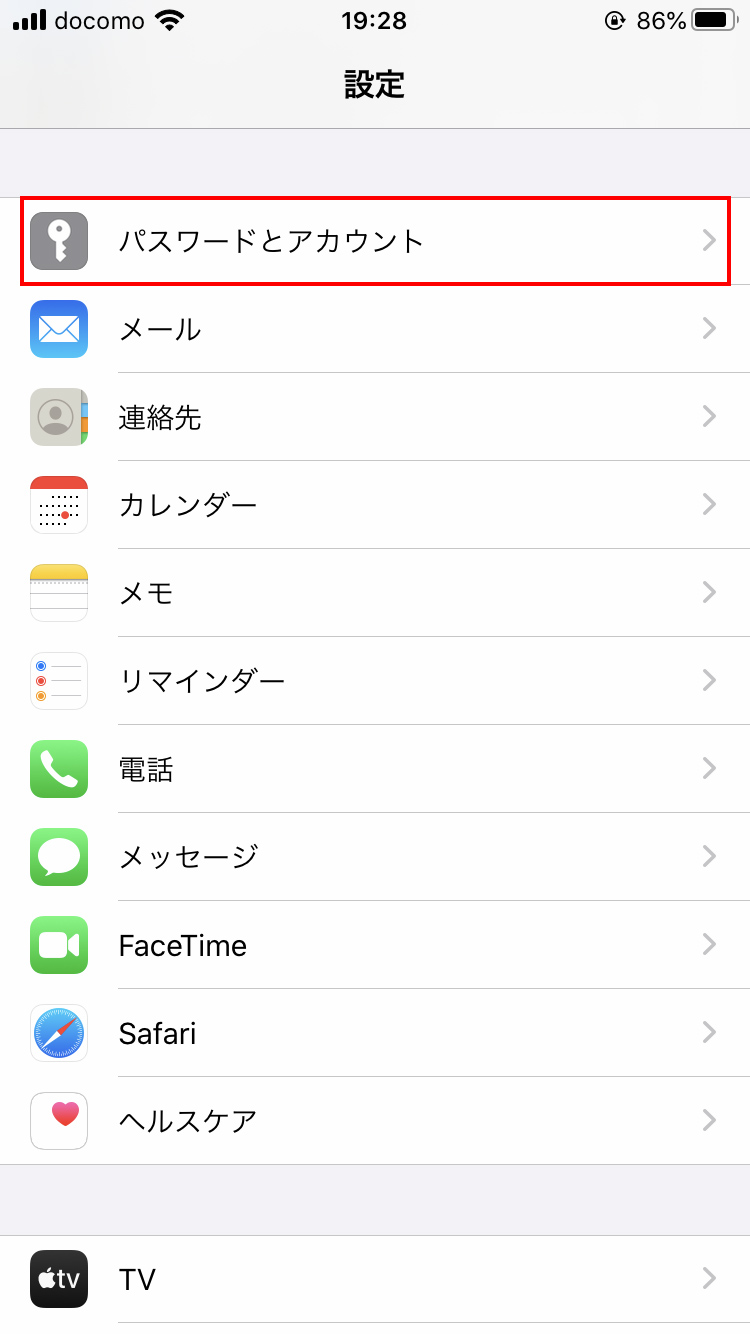
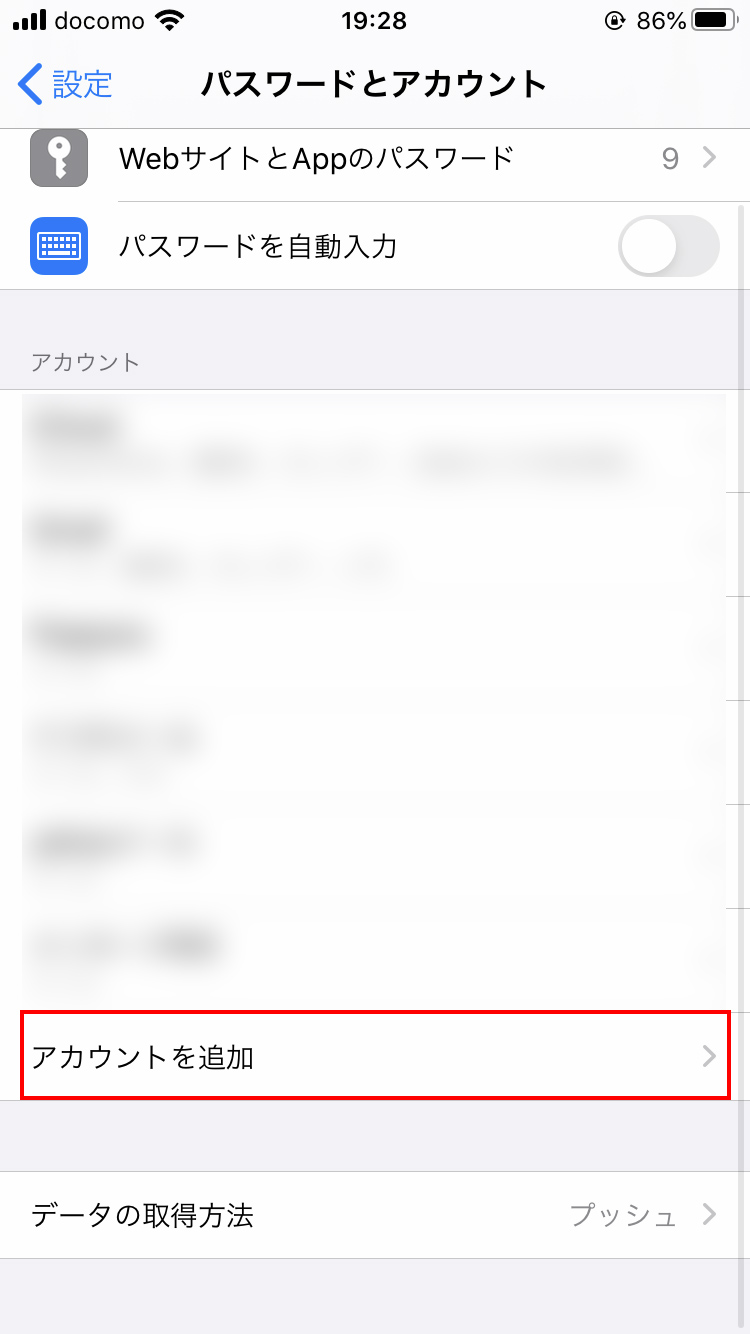
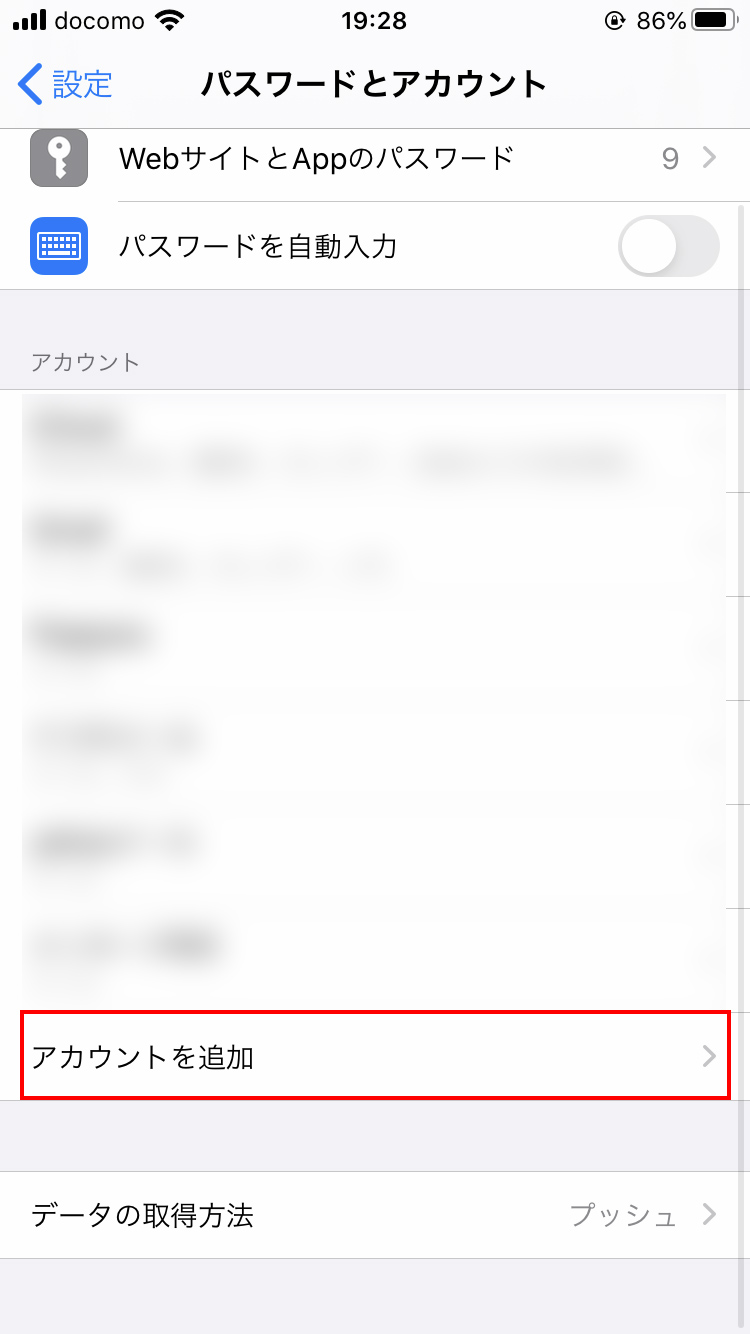
手順2. 独自ドメインで作ったメールは「その他」から
そうすると「Google」「Yahoo」etc いろんな種類が表示されます。が、今回は独自ドメインで作ったメールアカウントを追加したいので「その他」を選んでください。
その他 > メールアカウントを追加
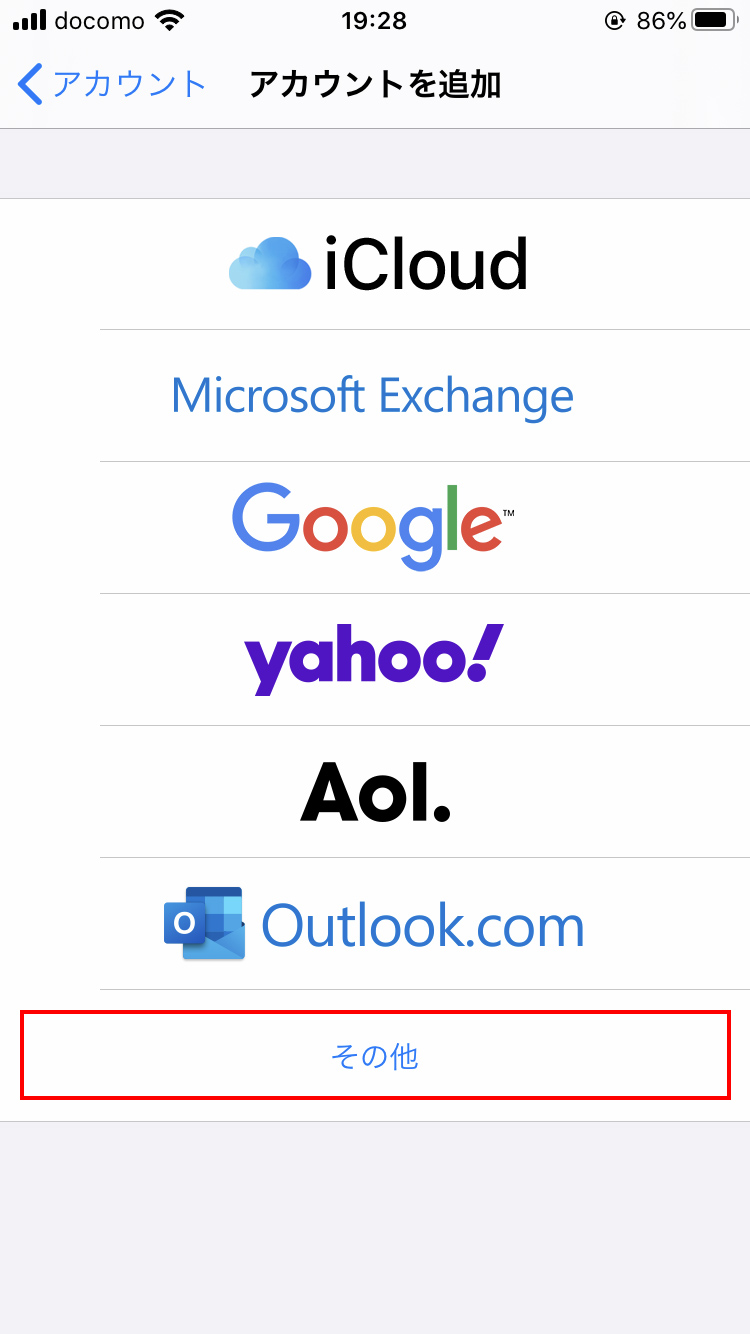
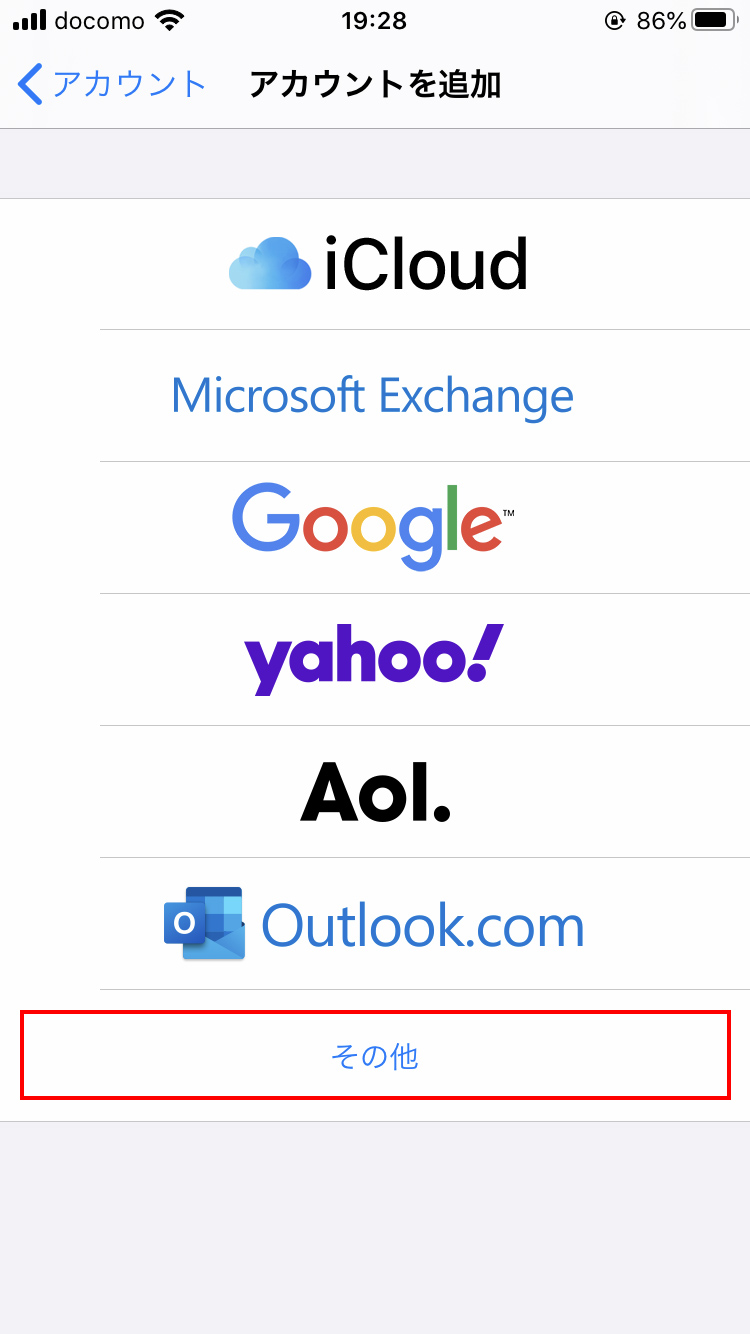
手順3. メールアカウント作成時にメモした情報を入力
独自ドメインでメールアカウントを作った時に作ったり、出てきた情報をメモしてありますか? それを元に、ここから入力を進めます。メモしていなかったら、作成したサーバー会社の管理画面で確認が出来るはずです。見てみてくださいね。
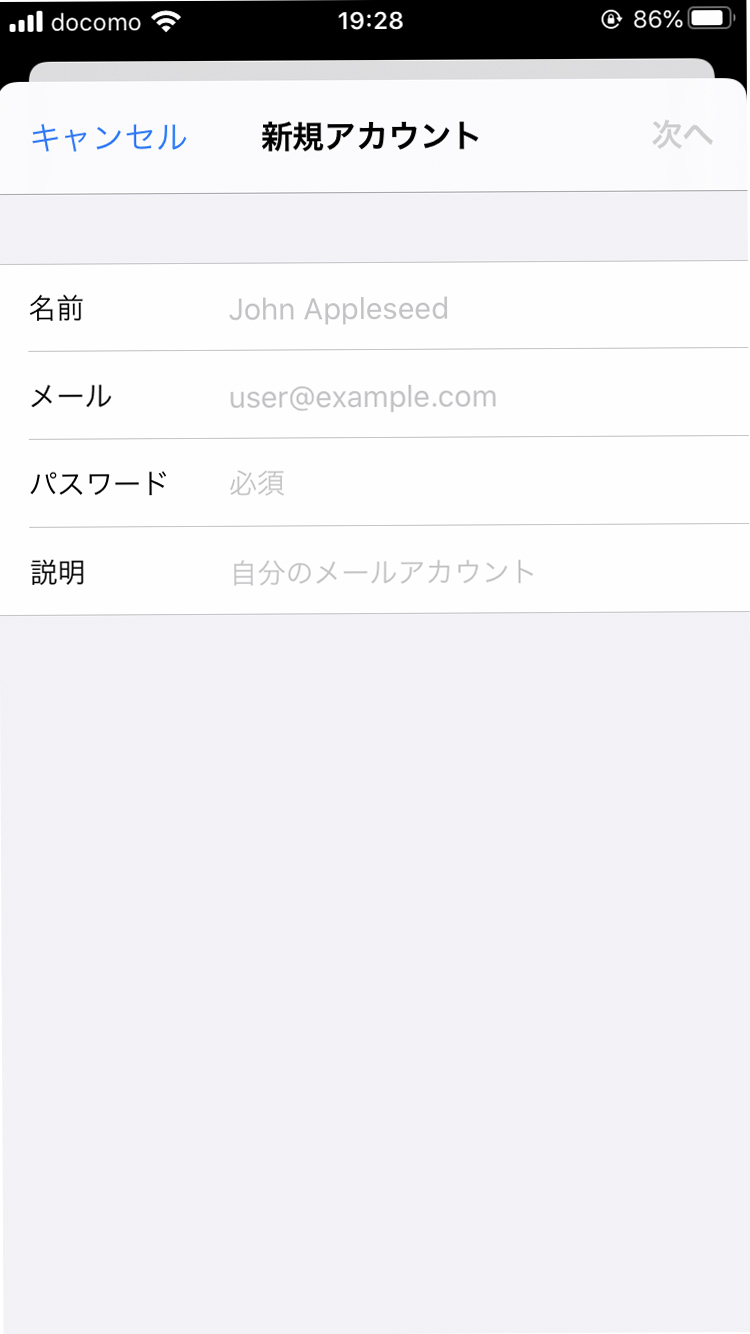
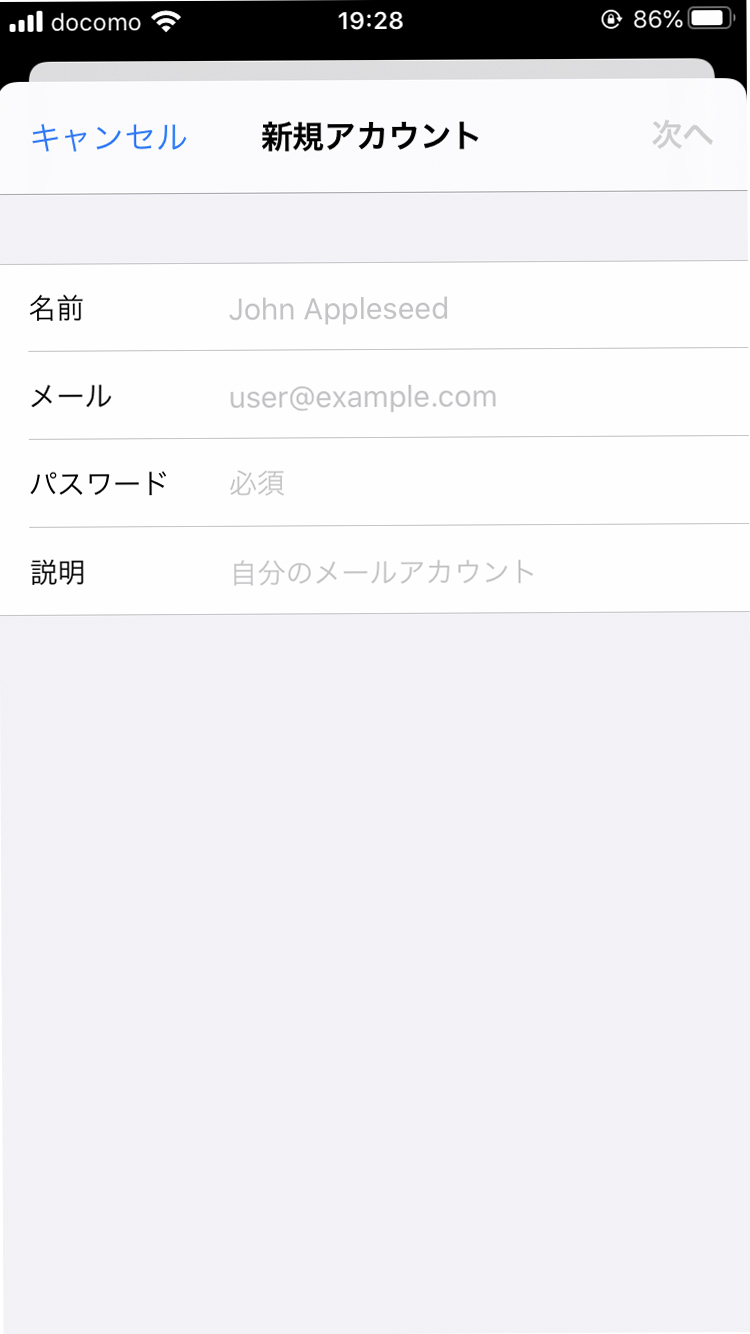
| 名前 | メール差出人として、受信者に表示されます。お好きな文字を入れてください。 |
| メール | 今から設定するメールアドレスを入力 例)info@example.com |
| パスワード | メールアカウント作成時にご自身で設定したパスワードを入力 |
| 説明 | 自分で分かるような説明を入れておくと良いです(受信者に表示されるものではない) 例 :用途やサーバー名etc |
手順4. メールサーバーの設定
IMAPかPOPかは、どちらでも大丈夫です。デフォルトではIMAPになっているのでそのままでいきましょうか 🙂
「名前」「メール」「説明」は3で入れた内容が自動で入ります。
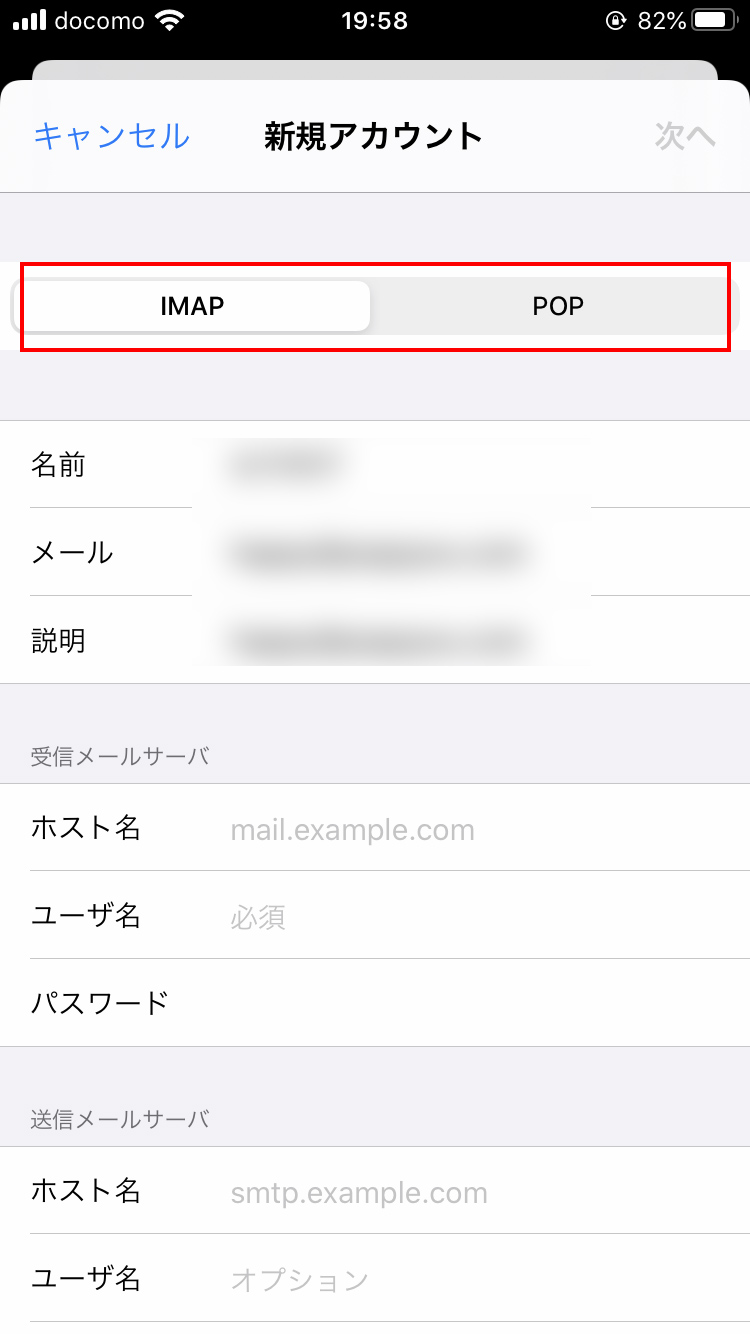
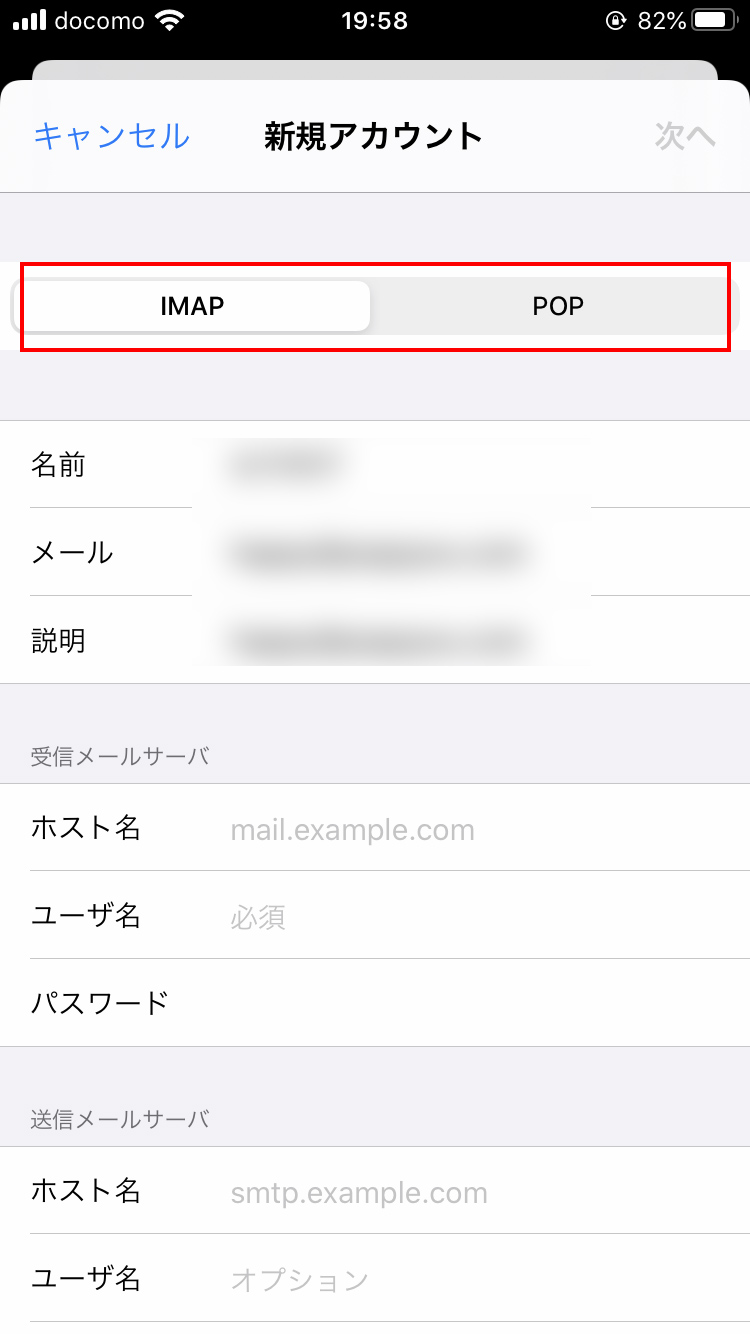
受信メールサーバ
| ホスト名 | メールアカウントを作成したサーバーの情報をもとに入力 ※ エックスサーバーで作成した場合は「メールサーバー」 例)sv***.xserver.jp |
| ユーザー名 | メールアドレスを入力(@前後を含む) 例)info@example.com |
| パスワード | メールアカウント作成時にご自身で設定したパスワードを入力 ※ 手順3で入力したパスワードと同じ |
送信メールサーバ
| ホスト名 | メールアカウントを作成したサーバーの情報をもとに入力 ※ エックスサーバーで作成した場合は「メールサーバー」(上記の「受信メールサーバ」で入力したホスト名と基本同じ) 例)sv***.xserver.jp |
……と、ここまで入力すると下記のように右側にチェックが入り
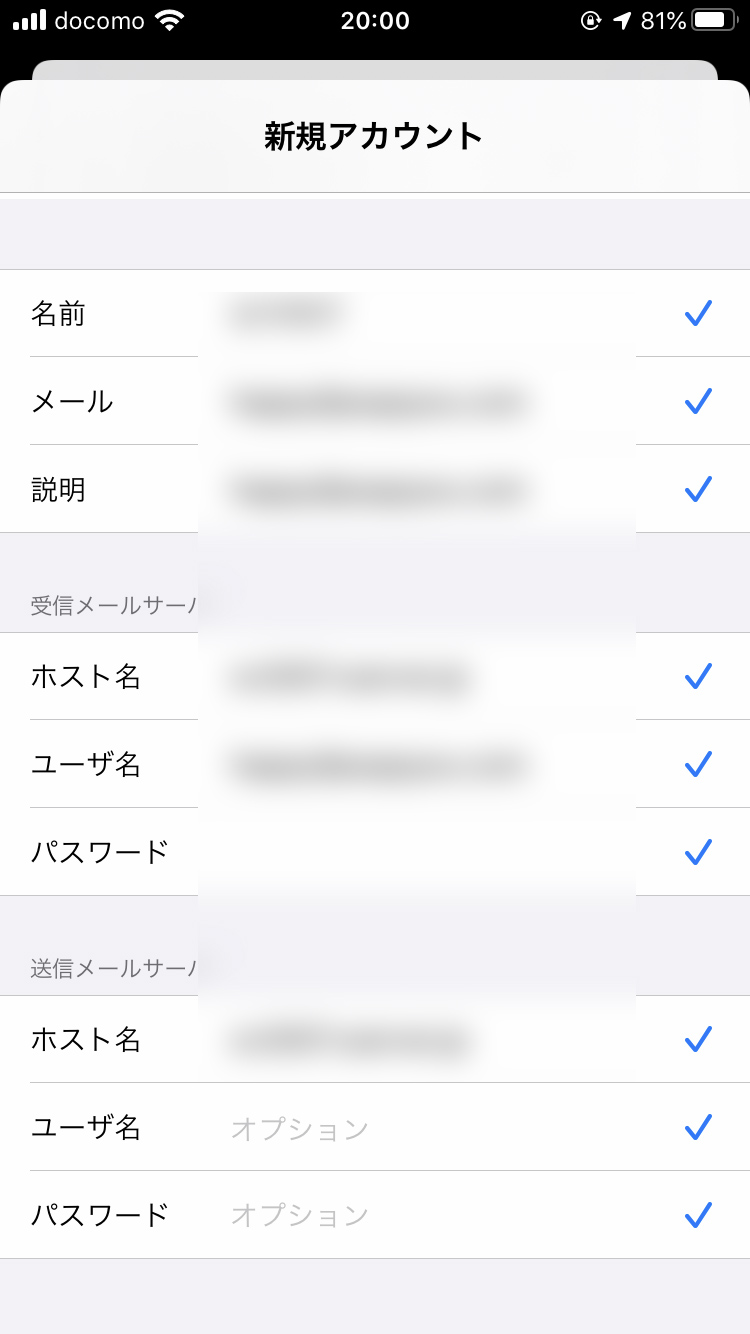
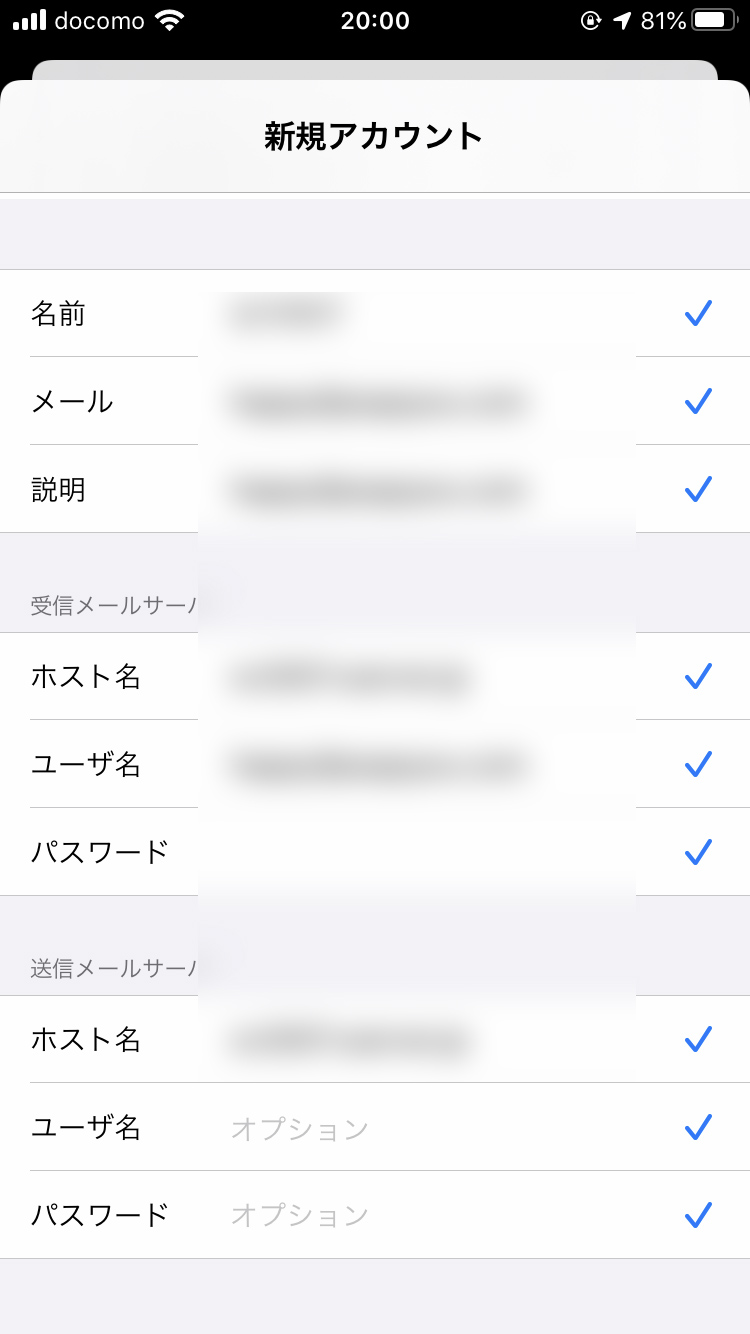
こういった画面に飛ぶかと思います。これで「保存」で完了。
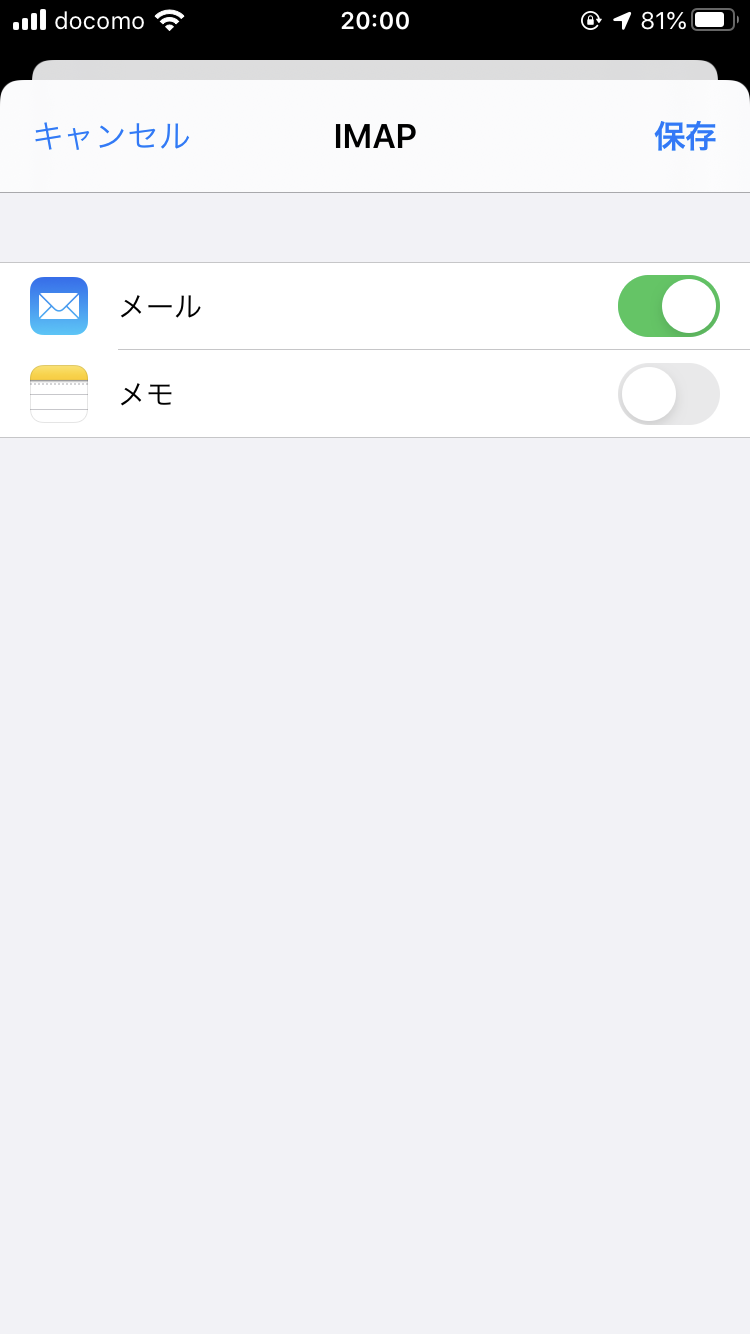
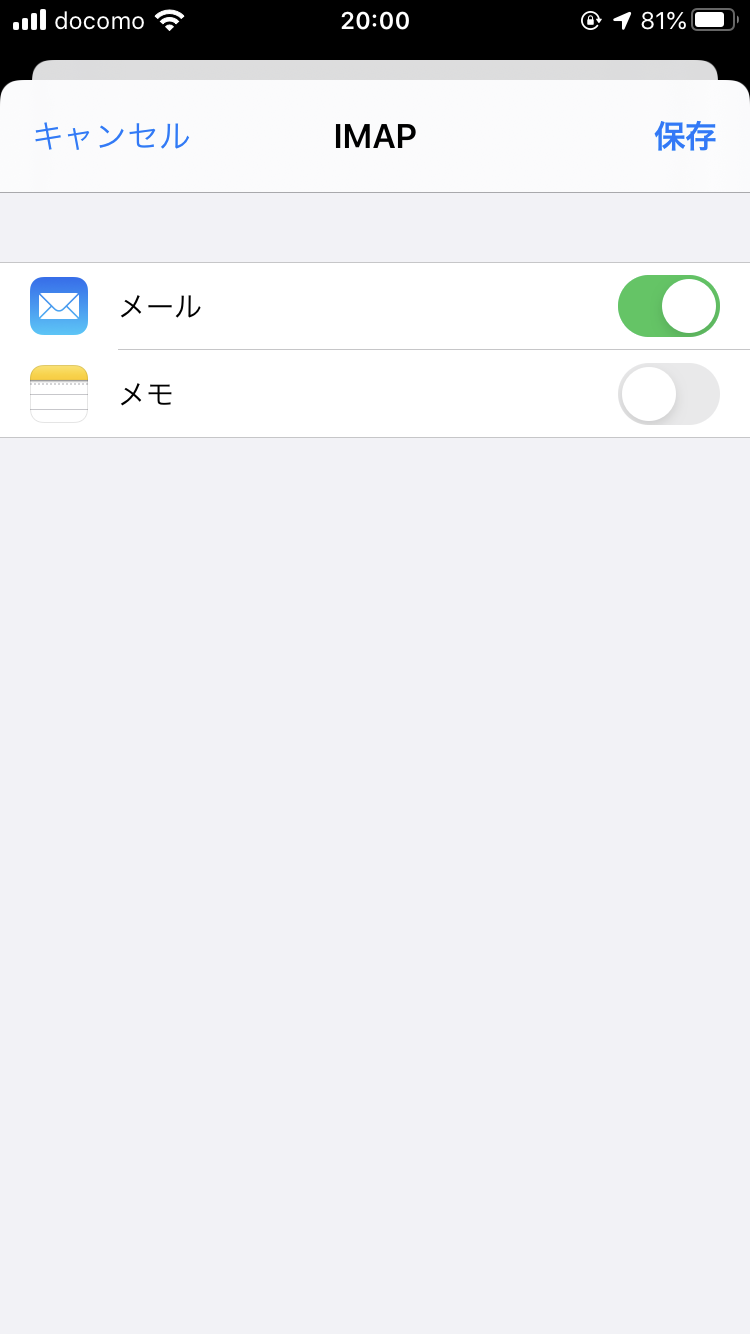
※ 「メモ」は今回関係ないのでOFFのまま「保存」でOKです。
手順5. メールアプリで確認
「メール」アプリを立ち上げてみてください。追加したアカウントは表示されていますか? されていれば問題なく、メールアカウントが追加されています。
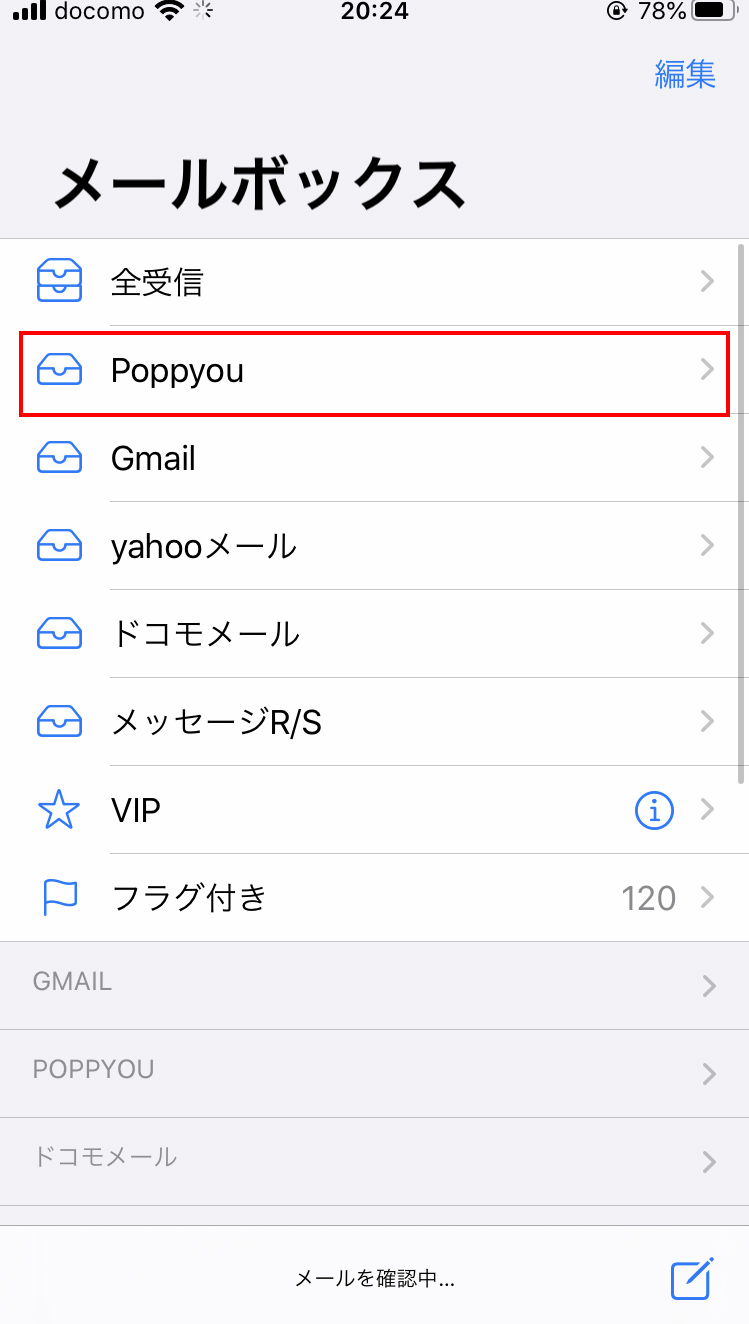
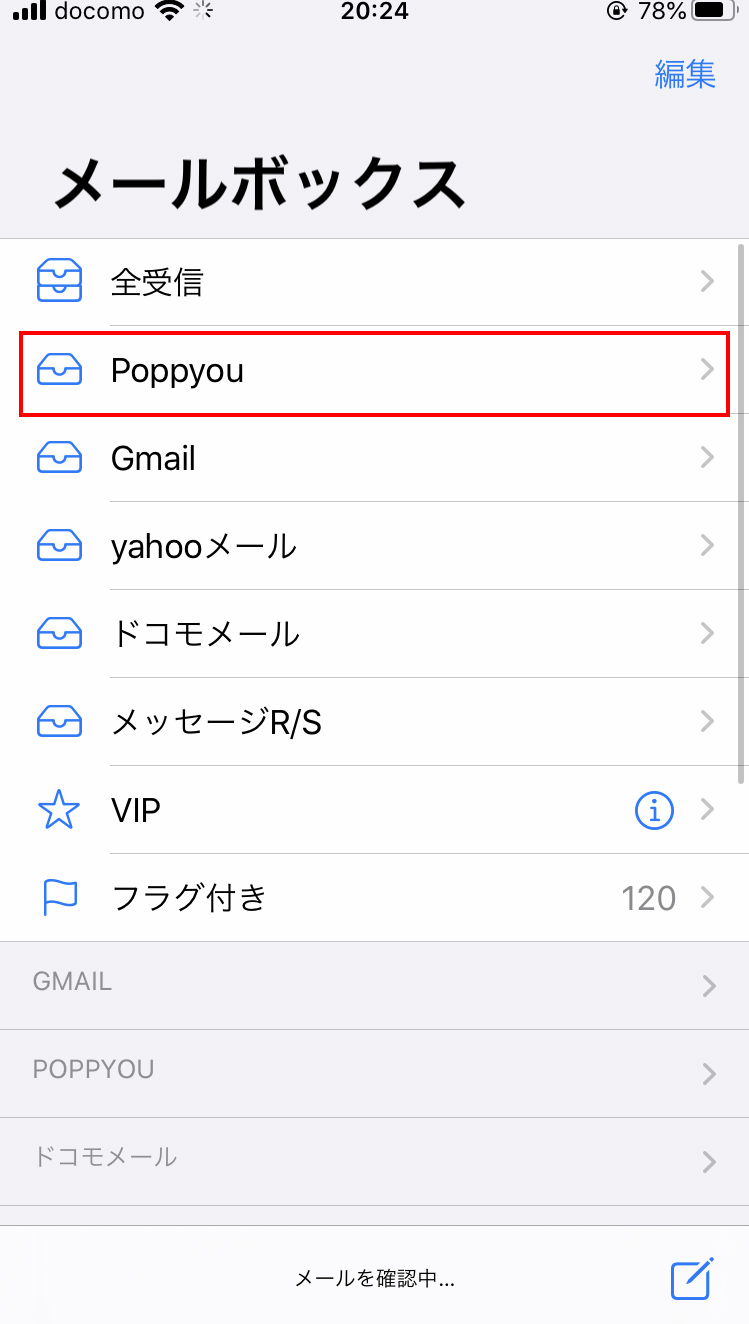
まとめ
ホームページ制作のため、独自ドメインを取得。
そうすると、せっかくなので……といいますか、お問い合わせメールをいただく時のメールアドレスを独自ドメインと揃えると良い(ビジネス時に使うメールが、無料で取得できるGメールで作ったものより、独自ドメインの方が信頼感ありますよね)ので、当方のクライアントさんの多くが、独自ドメインのメールアドレスを作成することとなります。
メールアカウントは、契約したサーバー会社さんの管理画面から、比較的簡単に取得できます。が、その後の送受信できるようにするためのデバイス側の設定が、意外と混乱するのですよね。
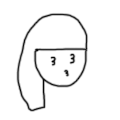
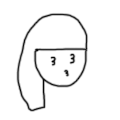
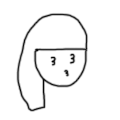
ホスト名? ユーザー名? パスワード!? なんのパスワード!??
みたいな。笑
※ 何回やっても、私も混乱すること多いです。笑
「パソコンで設定」の場合でも、WindowsなのかMACなのか。「スマホで設定」の場合でも、Androidなのかappleなのかetc。
上記の説明は、スマホ(iphone)での設定方法ですが、考え方は同じなので、サーバー会社から受け取っている情報(ホスト名etc)をもとに設定してみてください 🙂
エックスサーバーの場合
ちなみに……エックスサーバー公式サイトにも説明がありました。笑
他デバイスの設定方法も丁寧に解説してくださっているので、ぜひこちらも参考にされてみてください。