クライアントさんがパソコンを操作されているのを隣で見ながら……「ソコ、こう使えばもっとスピードアップするのに!」という場面に出逢うことがあります。
そんなものの解決法をまとめまーーーっす 🙂
辞書登録・単語登録
文字入力して「変換」すると、色々な変換候補がでてきますよね。
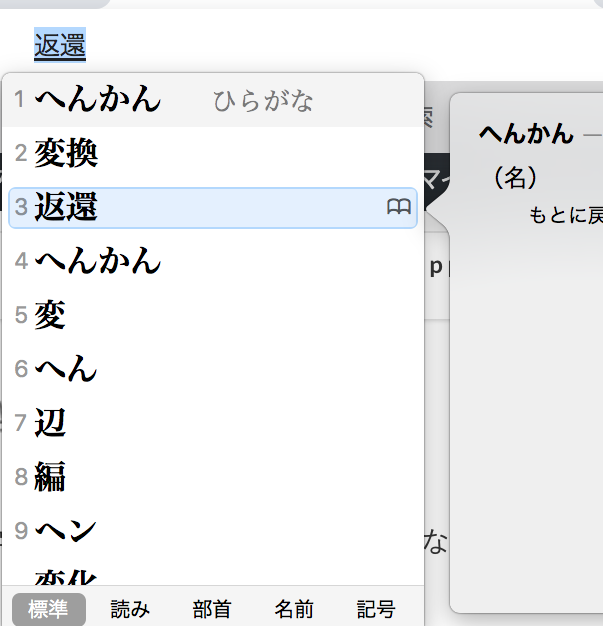
その中に、「自分が登録したもの」を表示させることができます。それが「辞書・単語登録」です。
あなたは活用していますか? 使ってるとしたら、どんな時に使っていますか?
知っている人も多いかも、と思いますが、これ「こんなものも登録するとめちゃ便利!」という、私の活用方法をご紹介しますね。
その前に、まず設定方法を。
設定方法
mac
アップルマーク > システム環境設定 > キーボード > ユーザー辞書
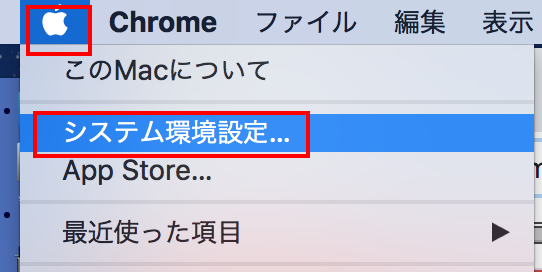

「+」で追加。
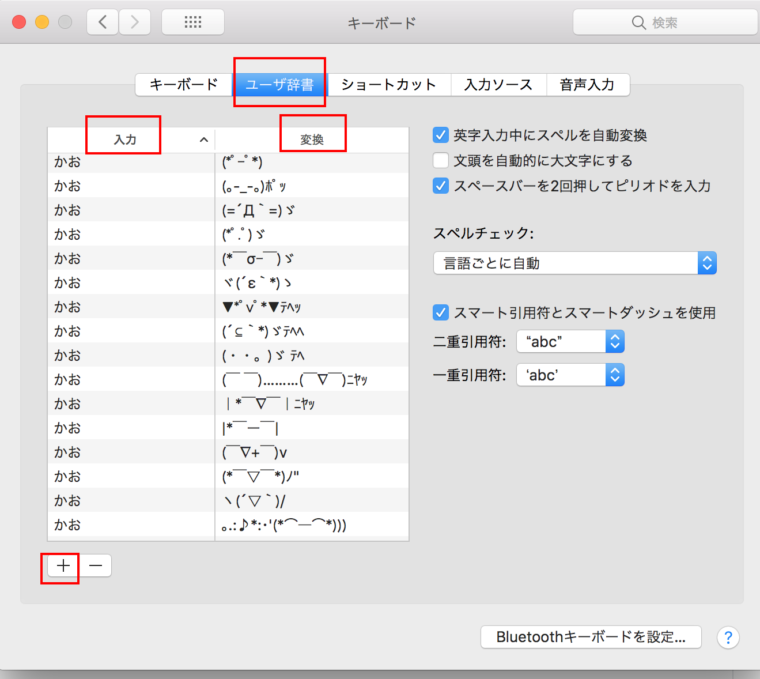
〇〇と入力したら☆☆と変換してほしい
「入力」の方に「〇〇と入力したら」、「変換」の方に「☆☆と変換してほしい」を。
windows
画面右下の「A」や「あ」の表示部分で右クリック > 単語の登録
〇〇と入力したら☆☆と変換してほしい
「よみ」の方に「〇〇と入力したら」、「単語」の方に「☆☆と変換してほしい」を。
こんな使い方
メールアドレス
自分のメールアドレスってよく入力する場面に出くわしますよね。会員登録やお問い合わせフォーム送信、ログイン時、etc。
そんな時に、一文字一文字入力するのって結構大変。プチストレス |・ε・`) それに入力ミスにも繋がりやすい……
そんなプチストレスからサヨナラする方法は
「めーる」と入力したら「メールアドレス(例:mail@poppyou.com)」が変換で出てくるように登録をする。
ぜひ、やってみてください 🙂
 YUKI
YUKI私いち、これ便利!! メールアドレスって入力する機会多いからホントこれは楽ですよー!!
WEBサイトのURL
自分のWEBサイトのURLを、辞書登録するのも便利です。
私のこちらのWEBサイトURLは https://poppyou.com です。これを
「ぽぴゅー(屋号)」と入力したら「https://poppyou.com」が変換で出てくるようにしています。
自分のWEBサイトURLも入力する場面が多い人はぜひ。こちらも打ち間違いが無くなりますし、めんどくささメチャクチャ軽減!!
通常の変換では出てこない「人のお名前」etc
おそらく、このあたりはやっている人が多いのかな。
通常の変換では出てこない「造語」などは辞書登録の定番出番ですよね。



POPPYOU(ポピュー)は造語。一文字づつ打つとミスることもあるので、辞書登録しちゃっています✨
漢字がつい分からなくなる「人のお名前」
「まさよしさんって、正義? 正良? ……どんな漢字だったっけ?」の時にも使えますよね。
「まさよし」と登録して、ただしい「正芳」と変換で出てくるようにするとか◎



毎回毎回、お名前を打つたびに迷ったり……一度の変換だと出てこないから一文字づつ分解して入力したり……するのは案外プチストレス。
「お名前はたくさん呼びたい」だからこそ、プチストレスに負けないように辞書登録をして、たくさんお名前呼びかけましょう 🙂
顔文字や記号
ここはちょっと自分のユニークさエリアとなります。笑
自分で作った顔文字(ある?笑 私はあります。笑)とか、記号の組み合わせetcを登録しておくと、WEBでの文章にあなたらしさが光ります 🙂



私は、|・ε・`)ノ” とか ★彡 とか 登録してるよ。
HTML
ちょっと上級者編、もしくは必要となる人がぐんと限られてくるかもですが。
ちょっとしたHTMLタグを登録しておくのも便利です✨



例えば、「かざりわく」と「入力」に、飾り枠デザインの「HTMLタグ」を「変換」に入れ、登録しておくと……
かざりわくって入力した時にタグが出てくるー✨ 毎回コピペしなくても良いー。笑
その他にも
- 住所
- よく使う挨拶文 ※「よろしくお願いいたします」を「よろ」と入力したら出てくるようにetc
あなたの使い方に合わせて、何を登録したら便利になるのか色々試してみてね✨
ショートカットキー
パソコンのショートカットキー。こちらも知っている人もいれば、まだまだ知らない人も多いようです。
最低限これだけ知っておくと、作業がスムーズになりますよ。
下記で、それぞれのショートカットキーを紹介しているので、そのボタンをキーボード上で同時に押して使ってね。
例)command + A なら、キーボード上の「command」ボタンと「A」ボタンを同時に押す。
全選択
| mac | command + A |
| windows | Ctrl + A |
よく使うのは、このショートカットキー「全選択」で文章全部選択して、「コピー」とか。いちいちマウスetcで文章を全部選択するよりも、ショートカットキーを使えば一発!
コピー
| mac | command + C |
| windows | Ctrl + C |
ペースト(貼り付け)
| mac | command + V |
| windows | Ctrl + V |
切り取り
| mac | command + X |
| windows | Ctrl + X |
検索
| mac | command + F |
| windows | Ctrl + F |
この「検索」もメチャクチャ使えます!
このショートカットキーを使うと「検索」できるエリアが出てきます。
例えば、WEBページ上で「ワードプレス」って書いてある部分を探したい場合。


ここに、検索したいワード、例えば今回なら「ワードプレス」と入れてエンターキーを押すと、そのワードがそのページ内にあればそこを表示してくれます 🙂
目で探さなくても、一発! 使ったことない方はぜひ使ってね! めちゃくちゃ時間短縮になるよ✨
まとめ
一旦ここで公開しますが、また随時思いついたら更新しますね✨
個人的にはホント、メールアドレスは辞書・単語登録してほしい!笑
そして、検索も使ってほしい!笑
目視で探している方を見るとムズムズ……笑






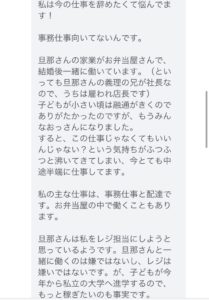

COMMENT